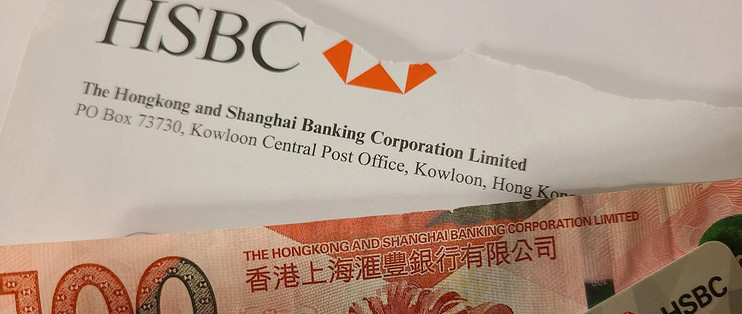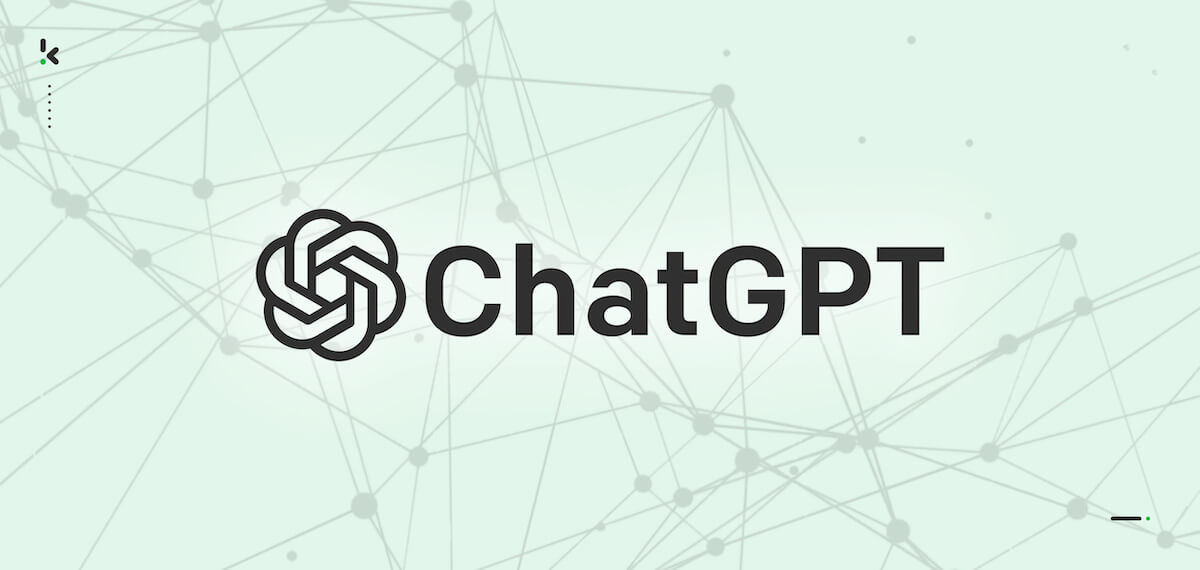说明:由于CTList因为接口问题导致程序无法使用,加上存在一些问题,所以直接放弃更新;最近萌咖大佬抽时间,摒弃CTlist的短板,开发了新的列表程序,这里暂且命名189List,可以说几乎将性能优化到极致,之前爆内存等问题统统不存在了,且安装配置更加简单。
当然,如今用天翼网盘的人估计也不多了,也不怕被滥用,所以现在的程序已经不需要授权码了,直接可以使用,且样式和CTlist差不多,这里就不截图了。
功能
- 支持添加多账户(多配置互不干扰)
- 支持自动签到(每天自动增加网盘容量)
- 支持异步缓存目录结构,无须等待
- 支持加密访问路径(隐私分享)
- 支持展示任意目录,自定义根目录
- 支持以JSON格式输出内容(作为后端)
- 支持获取预览图链接,方便前端展示
- 支持只读挂载到
PotPlayer(WebDAV),nPlayer(WebDAV),kodi(WebDAV)
安装
Github地址:https://github.com/MoeClub/vList/tree/master/189List
这里只说Linux的用法。
1、安装CTList
#新建并进入CTList目录
mkdir /opt/189List && cd $_
#64位系统下载
wget https://raw.githubusercontent.com/MoeClub/vList/master/189List/amd64/linux/189List
#32位系统下载
wget https://raw.githubusercontent.com/MoeClub/vList/master/189List/i386/linux/189List
#arm32架构下载
wget https://raw.githubusercontent.com/MoeClub/vList/master/189List/arm/linux/189List
#arm64架构下载
wget https://raw.githubusercontent.com/MoeClub/vList/master/189List/arm64/linux/189List
下载好二进制后,继续使用命令:
#给予权限
chmod +x 189List
#下载主题文件
wget https://raw.githubusercontent.com/MoeClub/vList/master/index.html
2、新建配置文件
vi /opt/189List/config.json
首先按一下键盘的i键,进入编辑模式,这时候可以使用键盘进行编辑,编辑代码详解如下:
#单账号,rootId为展示的目录id,默认为根目录;rootPath指定某账户访问路径, 如ip:8000/189List,多账户时每个路径必须唯一
[
{
"user": "手机号",
"passwd": "密码",
"rootId": "-11",
"rootPath": "/189List"
}
]
#多账号,以下为2个账号,有几个复制几个,注意用英文逗号分隔
[
{
"user": "手机号",
"passwd": "密码",
"rootId": "-11",
"rootPath": "/189List"
},
{
"user": "手机号",
"passwd": "密码",
"rootId": "-11",
"rootPath": "/189List"
}
]
全部编辑好了后,按一下键盘的esc键退出编辑模式,接下来输入英文:wq,enter键确定,即保存退出。
全部配置参数详情参考,可根据需求自行加入:
#json文件格式标准中规定最后一行数据没有逗号.
[
{
"disable": false,
// 是否关闭该配置
"user": "手机号",
"passwd": "密码",
"rootId": "-11",
// 根目录文件夹ID, 默认 -11
"rootPath": "/Cloud189",
// 挂载的虚拟路径
"authItem": "abc:123@/Movie|xyz:456@/Private/*",
// HTTP 401 加密项, 以 | 为分隔符. 可以 * 结尾匹配路径. 路径为去掉挂载虚拟路径后的路径.
// abc:123@/Movie 当访问 /Cloud189/Movie 时需要提供用户名 abc 和 密码 123, 但 /Cloud189/Movie 下的子项无需提供用户名密码.
// xyz:456@/Private/* 当访问 /Cloud189/Private 及其子项时需要提供用户名 xyz 和 密码 456.
"nodeInterval": 1800,
// 目录刷新间隔, 最小值: 300
"linkInterval": 300
// 下载链接刷新间隔, 最小值: 60, 最大值 360
}
]
3、调高limits
这里调整下limits,linux下可能由于高并发情况下会出错,使用命令:
[ -f /etc/security/limits.conf ] && LIMIT='262144' && sed -i '/^\(\*\|root\)[[:space:]]*\(hard\|soft\)[[:space:]]*\(nofile\|memlock\)/d' /etc/security/limits.conf && echo -ne "*\thard\tmemlock\t${LIMIT}\n*\tsoft\tmemlock\t${LIMIT}\nroot\thard\tmemlock\t${LIMIT}\nroot\tsoft\tmemlock\t${LIMIT}\n*\thard\tnofile\t${LIMIT}\n*\tsoft\tnofile\t${LIMIT}\nroot\thard\tnofile\t${LIMIT}\nroot\tsoft\tnofile\t${LIMIT}\n\n" >>/etc/security/limits.conf
windows系统下不需要调。
4、启动189List
新建一个简单的systemd配置文件,适用CentOS 7、Debian 8+、Ubuntu 16+。
使用命令:
#设置你的运行监听端口,即你可以通过ip:端口访问程序,这里默认8000。
port="8000"
#将以下代码一起复制到SSH运行
cat > /etc/systemd/system/189list.service <<EOF
[Unit]
Description=189list
After=network.target
[Service]
Type=simple
WorkingDirectory=/opt/189List
ExecStart=/opt/189List/189List -bind 0.0.0.0 -port ${port}
Restart=on-failure
[Install]
WantedBy=multi-user.target
EOF
#启动并设置开机自启
systemctl start 189list
systemctl enable 189list
相关命令:
启动:systemctl start 189list
停止:systemctl stop 189list
重启:systemctl restart 189list
查看状态:systemctl status 189list
启动后就可以使用ip:8000或其它端口访问程序列表了,有些访问不了的注意下防火墙端口没打开,可使用命令:
#CentOS 7
firewall-cmd --zone=public --add-port=8000/tcp --permanent
firewall-cmd --reload
#Debian/Ubuntu
ufw allow 8000
安装过宝塔面板的,可以直接去后台安全组开放端口,且有些服务商,如阿里云,腾讯云还需要去后台面板的安全组开放该端口才可以访问。
绑定域名
提示:有宝塔面板的直接安装nginx绑定,没有的就可以使用caddy,2选1即可。
宝塔面板
先进入宝塔面板,然后点击左侧网站,添加站点,再点击添加好了的域名名称,这时候就进入了站点配置,点击反向代理,目标URL填入http://127.0.0.1:8000,不要设置缓存,再启用反向代理即可。
如果要启用SSL,就需要在设置反向代理之前,直接在站点配置点击SSL,申请免费let证书,然后再启用反代即可。
Caddy绑定
安装Caddy:
mkdir /usr/local/caddy
wget -O /usr/local/caddy/caddy "https://caddyserver.com/api/download?os=linux&arch=amd64"
chmod +x /usr/local/caddy/caddy
配置Caddy:
#以下全部内容是一个整体,请修改域名后一起复制到SSH运行!
echo "https://www.moerats.com {
reverse_proxy 127.0.0.1:8000 {
header_up X-Real-IP {remote_host}
header_up X-Forwarded-Proto {scheme}
}
}"> /usr/local/caddy/Caddyfile
注意该配置会自动配置ssl证书,请提前解析好域名并生效,且服务器80/443端口为开放状态,不然绑定会出错。
启动Caddy:
#将以下代码一起复制到SSH运行
cat > /etc/systemd/system/caddy.service <<EOF
[Unit]
Description=Caddy
Documentation=https://caddyserver.com/docs/
After=network.target network-online.target
Requires=network-online.target
[Service]
User=root
ExecStart=/usr/local/caddy/caddy run --environ --config /usr/local/caddy/Caddyfile
ExecReload=/usr/local/caddy/caddy reload --config /usr/local/caddy/Caddyfile
TimeoutStopSec=5s
LimitNOFILE=1048576
LimitNPROC=512
PrivateTmp=true
ProtectSystem=full
AmbientCapabilities=CAP_NET_BIND_SERVICE
[Install]
WantedBy=multi-user.target
EOF
#启动并设置开机自启
systemctl start caddy
systemctl enable caddy
就可以打开域名进行访问了。
最后更多功能和参数还在调试中,后续放出来;使用过程中有BUG也可以随时反馈。