前言
完全转入 Ubuntu 也有一段时间了, 像我这种有着些微强迫症的人, 接触到新事物必定是先要优化 + 美化一番. 毕竟, 工具玩的顺手, 工作才更有激情.
优化
设置 root 用户密码
- 在 Terminal 下输入
sudo passwd root - 输入当前用户密码,回车
- 输入新密码,回车,这个密码就是 su 用户的密码。
设置使用 sudo 时免输密码
每次使用 sudo 时都需要输入密码确实烦人, 毕竟是私人电脑, 安全性有锁屏密码保护就可以了, 为了使用方便, 不仿取消使用 sudo 时需要输入 root用户密码的设定:
同时按下 ctrl + alt + t 打开终端, 输入 sudo visudo , 在打开的文件中, 将
%sudo ALL=(ALL:ALL) ALL
改为:
%sudo ALL=(ALL:ALL) NOPASSWD:ALL
即可。
隐藏 grub 引导菜单
sudo vim /etc/default/grub
修改内容为:
GRUB_DEFAULT=0
GRUB_HIDDEN_TIMEOUT=0
GRUB_HIDDEN_TIMEOUT_QUIET=true
GRUB_TIMEOUT=0
GRUB_DISTRIBUTOR=`lsb_release -i -s 2> /dev/null || echo Debian`
GRUB_CMDLINE_LINUX_DEFAULT="quiet splash"
GRUB_CMDLINE_LINUX=""
GRUB_DISABLE_OS_PROBER=true
更新 grub:
sudo update-grub
之后开机就不会再出现 grub 引导界面啦, 如果需要临时显示启动页面, 只需要在开机过程中长按 空格 键就好了.
更改软件源
按 win 键召唤 bash 栏, 搜索 update 并在搜索结果中打开 “软件更新器”, 软件打开时会自动检查更新, 点 “停止” 即可.
选择 “设置” – “Ubuntu 软件” , 在 “下载自” 下拉列表中选择合适的服务器, 个人推荐 “中国的服务器”, 相对来说软件版本会比较新.
更新软件
sudo apt update
sudo apt upgrade
安装 Gdebi
Gdebi 是一个安装.deb软件包的工具。它提供了图形化的使用界面,但也有命令行选项。 相比 dpkg,它能自动解决依赖问题。
安装命令:
sudo apt install gdebi
安装 Chrome 浏览器
Ubuntu 自带的是 Firefox 浏览器, 不过我个人更喜欢 Chrome, 直接下载 Chrome 安装包 [ Download | Chrome ], 然后使用 gdebi 或者 Ubuntu 自带软件管理器安装均可.
安装 aria2 | GitHub
安装命令:
sudo apt-get install aria2
配置文件参考 fsaimon / aria2.conf.
图形界面可以使用:
- Uget
- chrome 扩展 YAAW for Chrome
安装 apt-fast
apt-fast是一个为 apt-get 和 aptitude 做的“ shell脚本封装 ”,通过对每个包进行并发下载的方式可以大大减少APT的下载时间。apt-fast使用aria2c下载管理器来减少APT下载时间。就像传统的apt-get包管理器一样,apt-fast支持几乎所有的apt-get功能,如, install , remove , update , upgrade , dist-upgrade 等等,并且更重要的是它也支持proxy。
直白点说, apt-fast 就是一个多线程的 apt-get, 对于我们通过 apt-get 安装软件时尤其有用.
安装命令:
sudo add-apt-repository ppa:apt-fast/stable
sudo apt-get update
sudo apt-get -y install apt-fast
使用时, 将对应命令中的 apt-get 替换为 apt-fast 即可. 享受多线程飞一般的速度吧!
安装 v2ray
做 IT 这行,没个梯子还怎么混呀。我自己用的是 v2ray,大佬们可以自行选择其他工具。 安装很简单,运行命令:
sudo apt install curl
bash <(curl -L -s https://install.direct/go.sh)
即可。
具体的配置和运行方法见官网 v2ray , 这里不再赘述。
安装 Linux 终端代理工具 proxychains4
有些时候我们需要在终端使用代理, proxychains4 可以很好地帮我们解决这个问题.
- 在终端输入以下命令安装:
sudo apt install proxychains4 - 修改 proxychains4 配置:在终端输入命令:
sudo vim /etc/proxychains4.conf打开配置文件, 按照自己使用的代理方式配置即可.
- 使用方法:在需要代理的命令前加上
proxychains4即可, 如:proxychains4 curl ip.gs
安装 Git / Vim / zsh
执行命令:
sudo apt install git vim zsh
即可.
Git 优化
如果 git log 等命令中中文显示乱码, 可以尝试设置 git config --global core.quotepath false 修复.
另外可以使用以下命令美化 git log :
git config --global alias.lg "log --color --graph --pretty=format:'%Cred%h%Creset -%C(yellow)%d%Creset %s %Cgreen(%cr) %C(bold blue)<%an>%Creset' --abbrev-commit"
设置之后运行 git lg , 即可体验更好的 git log 效果.
oh-my-zsh
oh-my-zsh 是 zsh 的一个超赞的配置文件, 可以让终端更好看更好用.
安装了 zsh 的前提下, 在终端运行以下命令即可安装:
sh -c "$(curl -fsSL https://raw.githubusercontent.com/robbyrussell/oh-my-zsh/master/tools/install.sh)"
autojump
A cd command that learns – easily navigate directories from the command line
一款快速切换工作目录的工具, 可以根据 Github 的说明文档安装使用.
SpaceVim
主要是自己懒得配置 vim,所以安装别人配好的嘻嘻嘻… 运行命令:
curl -sLf https://spacevim.org/install.sh | bash
即可。随后第一次运行 vim 会自动安装插件,耐心等待就好。附:
搜狗输入法
略微考虑了一下,姑且把输入法也算作系统增强的一部分吧。 首先安装 fcitx:
sudo apt install fcitx
然后下载搜狗输入法 Download | sougouinput 并安装;
dash 搜索 language 打开“语言支持”,将“键盘输入法系统”改为“fcitx”,重启电脑; 点击屏幕右上角的键盘图标,选择“配置当前输入法”,选择搜狗即可。 参见搜狗输入法 for linux 安装指南
Albert
albert 是 Linux 下的快捷启动/搜索工具,官方描述如下:
Access everything with virtually zero effort. Run applications, open files or their paths, open bookmarks in your browser, search the web, calculate things and a lot more … Albert is a desktop agnostic launcher. Its goals are usability and beauty, performance and extensibility. It is written in C++ and based on the Qt framework.
对于 Ubuntu 18.04,可以运行以下命令即可安装:
sudo sh -c "echo 'deb http://download.opensuse.org/repositories/home:/manuelschneid3r/xUbuntu_18.04/ /' > /etc/apt/sources.list.d/home:manuelschneid3r.list"
sudo apt-get update
sudo apt-get install albert
也可以直接下载 deb 软件包进行安装 Download | Albert
其他系统的安装方法参见:安装软件包 home:manuelschneid3r / albert
使用 alias 简化常用命令
在 Linux 我们可以使用 alias 别名来简化常用命令,直接在 terminal 下输入 alias 就可以查看系统现有别名。 因为我们使用的终端是 zsh,所以这里介绍一下 zsh 下 alias 的使用方法。 使用命令
vim ~/.zshrc
来编辑 zsh 的配置文件,在其中加入需要的配置即可,格式为:
alias ${alias_name}="${command}"
其中:${alias_name} 表示你要为 linux 命令设置的别名,${command} 表示原先的 linux 命令。
比如我自己感觉每次写博客都要 cd 去 hexo 目录很繁琐,就设置了这样一个别名:
alias tohexo="cd ~/Documents/Coding/Web/Hexo"
编辑完成之后,保存 .zshrc 文件,在终端输入:
source ~/.zshrc
即可使刚刚的设置生效。
我个人不建议大家设置过多别名,毕竟学习阶段还是多熟悉一下 linux 命令比较好。
设置快捷键
继承了我在 Windows 下的操作习惯,总是习惯用 win + E 快捷键来打开文件管理器,不妨在 Ubuntu 中设置一样的快捷键,方便日常操作:
- 依次打开 “设置” – “设备” – “键盘”,拉到页面最下方,添加自定义快捷键;
- “名称” 写 “打开文件管理器”, “命令” 写 “
nautilus”,不怕自己误操作的可以在nautilus前加上sudo以管理员权限运行; - 最后设置快捷键即可;
- 其他命令同理。
下面罗列出我正在使用的快捷键, 仅供参考:
| 名称 | 命令 | 键位 |
|---|---|---|
| 打开文件管理器 | nautilus | super+ E |
| 打开设置中心 | gnome-control-center | super+ I |
| 系统监视器 | gnome-system-monitor | shift+ ctrl+ esc |
| 深度截图 | deepin-screenshot | ctrl + alt + A |
安装 exfat 支持
因为我自己的U盘是 exfat 格式,而 Ubuntu 默认不支持此格式,所以需要安装相应的扩展:
sudo apt install exfat-utils
安装 unar
Ubuntu 18.04 下使用 nautilus 解压 .zip 文件会产生乱码, 可以使用 unar 工具解压. (ubuntu 18.10 已经修复此问题).
安装命令:
sudo apt-get install unar
安装 TimeShift
TimeShift 是一款 Linux 下的系统备份还原工具, 支持自动备份和增量备份.
安装命令:
sudo add-apt-repository -y ppa:teejee2008/ppa
sudo apt-get update
sudo apt-get install timeshift
修复双系统造成的 windows 时间错误
先在 ubuntu 下更新一下时间,确保时间无误:
sudo apt install ntpdate
sudo ntpdate time.windows.com
然后将时间更新到硬件上
sudo hwclock --localtime --systohc
重启进入 Windows 系统,更新时间即可。
解决联想电脑开机 / 插拔耳机噪音(pop noise)
- 解决开关机噪音:在
/etc/modprobe.d/创建一个文件modprobe.conf,写入下面内容保存即可:options snd-hda-intel model=,generic - 解决耳机插拔噪音:把 alsa 的 suto mute 关掉,插拔耳机就没有噪音了:
sudo alsamixer按
F6选择第二个显卡 (HDA INTEL PCH),然后把 auto mute 改为 disabled;sudo alsactl store # 保存配置
软件安装
想了一下, 软件也算是系统的一部分, 软件好用了系统用起来自然更舒畅, 所以这里收集了一些自我感觉良好的软件.
截图工具
deepin-screenshot & deepin-screen-recorder
之前使用过 deepin 系统的人应该都知道, 深度截图可以说是目前 linux 下最好用的截图工具了, 没有之一.
今天意外发现深度截图居然上架 Ubuntu 应用商店了, 惊喜满满, 直接到 Ubuntu 应用商店下载安装即可.
此外, 深度录屏也可以在 Ubuntu 应用商店安装, 可用于录制屏幕录像或者 GIF 动图.
peek
peek 是目前为止我发现的 Linux 下最好用的 Gif 录屏软件, 没有之一.
有了深度截图和深度录屏之后, peek 在我心中第一的地位已经丢失了哈哈哈, 不过有心人还是可以尝试一下的.
Ubuntu 下安装 peek:
sudo add-apt-repository ppa:peek-developers/stable
sudo apt update
sudo apt install peek
音视频软件
网易云音乐
网易云音乐算是目前为止 Linux 下最好用的音乐客户端了吧, 直接到 网易云音乐官网 下载 deb 安装包,在安装包所在目录运行:
sudo gdebi ${网易云音乐安装包文件名}
即可.
目前网易云音乐客户端有一个小 bug, 必须以 root 身份运行才可以正常使用. 可以通过 alias 别名简化操作, 或者直接在桌面快捷方式中的 Exec 命令前加上 sudo 使快捷方式正常运行.
视频播放器 VLC
支持倍速播放, 界面相对来说也比较美观, 安装命令:
sudo apt install vlc
办公软件
XMind ZEN
超赞的思维导图软件, 下载对应的安装包安装即可.
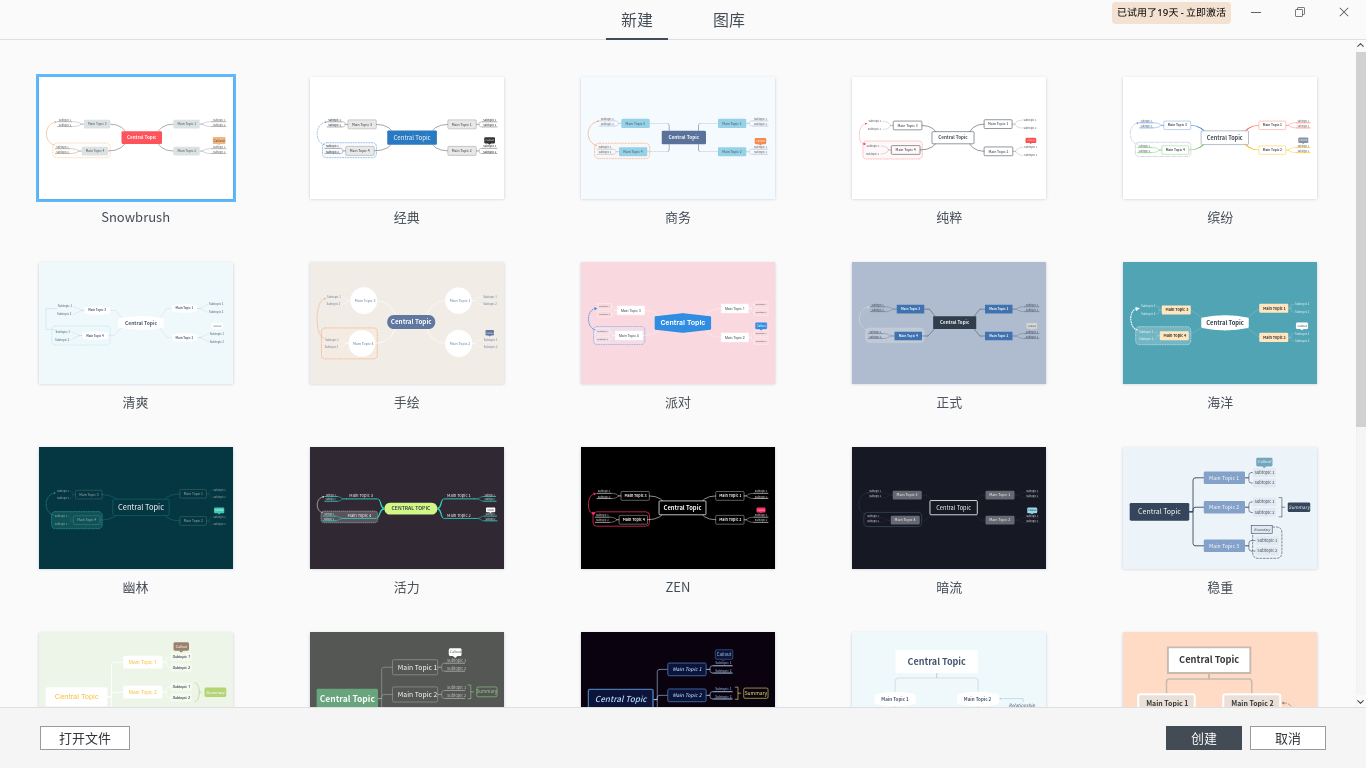
下载地址: Download | XMind ZEN deb
WPS Office
虽然不及 Windows 上面的 Office 那般强大, 但这也确实是 Linux 下的最好选择了.
下载地址: Download | WPS Office
字体文件: IamDH4/ttf-wps-fonts | Download| WPS Fonts
通过 gdebi 命令安装下载好的 deb 安装包即可.
ydcv
ydcv 是一款 Linux 命令行版字典工具, 可以直接在命令行中查询单词短语.
点击 链接 下载 ydcv.py 文件并移动到 /opt 目录下, 然后在 /usr/bin 下创建一个指向此文件的软链即可.
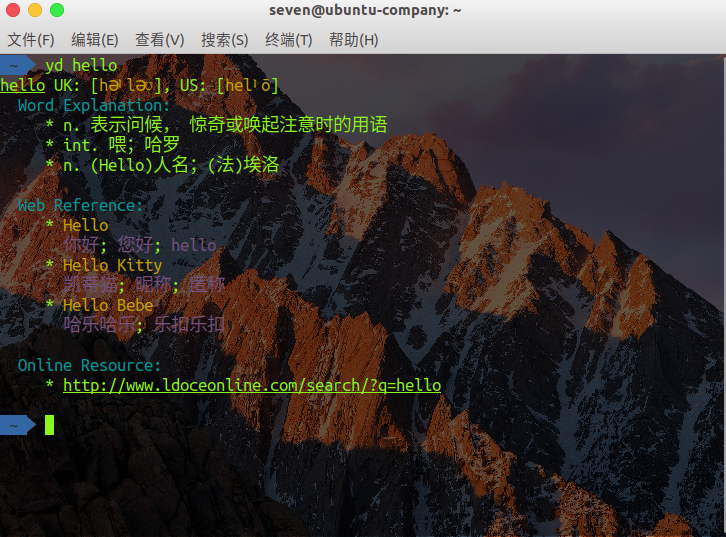
百度云网盘
iikira / BaiduPCS-Go 这是一款用 Go 语言编写的跨平台百度网盘客户端, 除了正常的多线程下载之外最最炫酷的一点是它可以在 CLI 模式下操作百度云盘里的文件, 感觉与本地无异, 强烈推荐尝试!
MarkDown 编辑器
用户体验上来讲我个人首推 Typora, 但是毕竟 Haroopad 支持 vim 快捷键, 程序员可以尝试一下.
Typora
Typora 是一款轻量、优雅、跨平台、实时预览的 MarkDown 编辑器。并且可以将 Markdown 文件转化为多种格式输出.
下载地址:Download | Typora
Vnote
VNote 是一个受Vim启发开发的专门为 Markdown 而优化、设计的笔记软件。VNote是一个更了解程序员和Markdown的笔记软件。
Vnote 的定义是一款笔记软件, 配合 Github 或者 gitee 使用可以当做云笔记来使用.
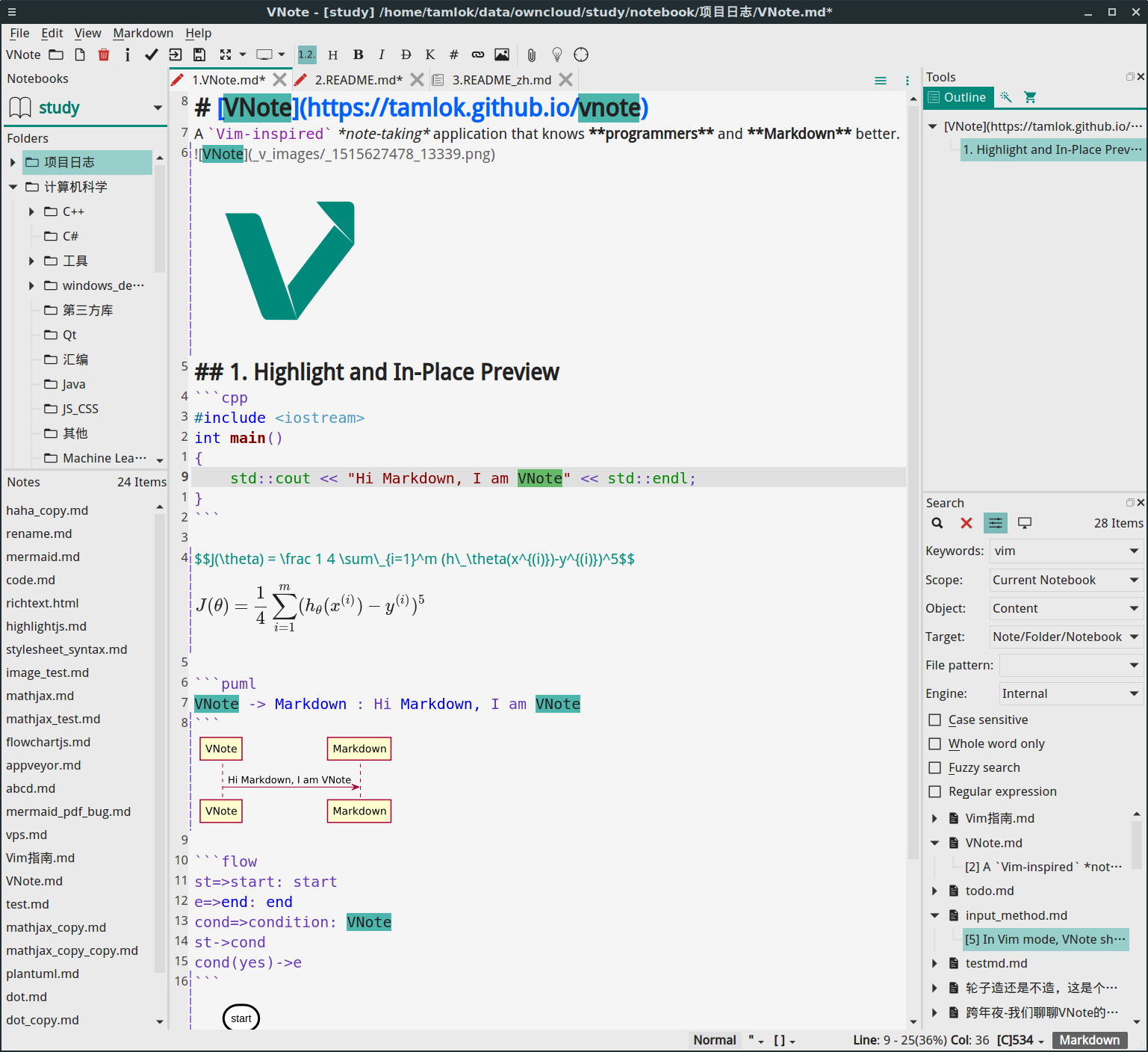
下载地址: Download | Vnote
Haroopad
跨平台的 Markdown 桌面编辑器,多种界面皮肤,支持 vim 快捷键,多格式输出。
下载地址: Download | Haroopad
聊天软件
聊天工具,下载地址:Download | Telegram
下载完成便是可执行文件, 建议放在 /opt 目录下.
WeChat & Tim
我个人推荐 deepin-wine-ubuntu 移植的 WeChat 和 Tim, electronic 用户体验不太好.
wszqkzqk/deepin-wine-ubuntu
这个项目是 Deepin-wine 环境的 Ubuntu 移植版, 可以在 Ubuntu 上运行 Tim, 微信, 网易云音乐, 百度云网盘, 迅雷等 Windows 软件, 可以说是很良心了. 使用方法参见项目文档.
electronic-wechat
Linux 下一种退而求其次的 Wechat 客户端解决方案吧, 虽然不像官方客户端那么好用, 但毕竟比网页版强很多.
下载地址:Download | electronic-wechat
小玩具
edex-ui
A science fiction desktop running everywhere. Awesome.
编译工程的时候拿出来摆桌面还是很不错的.
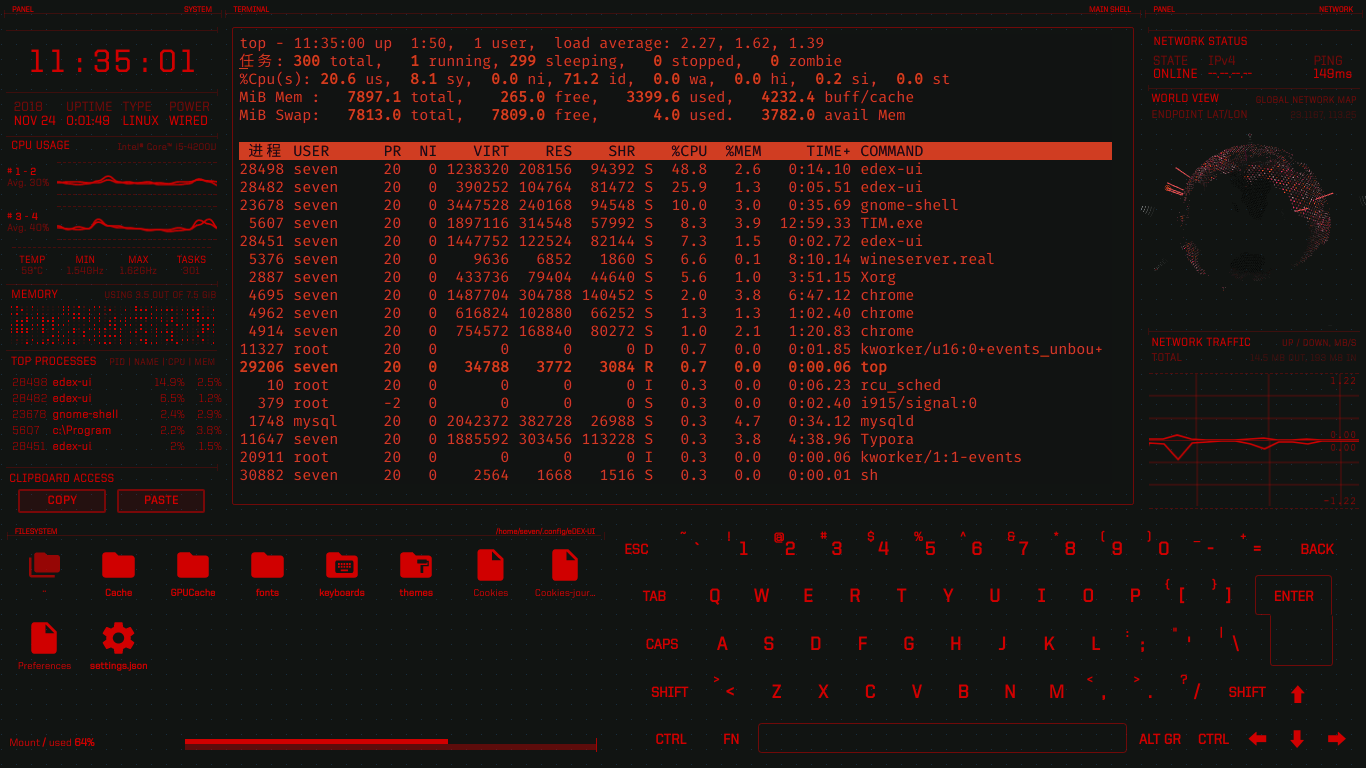
编程软件集合
嗯, 另外再罗列一下我自己用到的编程软件吧. 是的, 你没听错, 只是罗列, 毕竟敢用 Ubuntu 需要编程软件的大佬都有自己解决问题的能力. 什么? 你说自己不能解决问题? 嗯, 那就乖乖用回 Windows 吧.
Intellij IDEA
下载地址: Download | Intellij IDEA
Intellij Pycharm
下载地址: Download | IntelliJ Pycharm
Sublime Text
安装方法见官网: Linux Package Manager Repositories – Sublime Text 3 Documentation
如果出现无法输入中文的情况, 可参考下述方法解决: lyfeyaj/sublime-text-imfix
Java jdk
我自己开发用的是 jdk-8, 大佬可以按需选择.
sudo apt install openjdk-8-jdk openjdk-8-source openjdk-8-doc
Maven
sudo apt install maven
Mysql
我查到的资料说 Ubuntu 18.04 已经不支持 mysql 5.7,参考以下方法解决:Ubuntu18.04安装MySQL8.0解决root用户密码登录不成功问题
Docker
参考链接: 安装 Docker · Docker —— 从入门到实践
创建软链
有一些软件下载之后就是可执行文件, 比如 Telegram, electronic-wechat 等等, 每次运行都要 cd 到软件所在目录也是麻烦, 除了 alias 别名之外还有一种方法就是创建软链, 在 /usr/bin/ 目录下创建软链之后就可以在系统任何地方执行命令了.
创建软链的命令如下:
sudo ln -s ${file_path}/${file_name} /usr/bin/${new_command}
其中:
${file_path}代表可执行文件所在的路径;${file_name}代表可执行文件的文件名;${new_command}代表新的命令;
之后, 就可以在人以终端输入 ${new_command} 来打开软链指向的程序了.
软链还有很多有用的特性, 感兴趣的可以自行查阅相关资料, 此处不再赘述.
为应用添加启动图标
依然是针对极个别的可执行文件, 安装之后在 dash 栏是搜索不到的, 因为在 /usr/share/applications/ 目录下没有他们的 .desktop 文件呀, 既然没有, 创建一个便是.
以 electronic-wechat 为例:
sudo vim /usr/share/application/electronic-wechat.desktop
填入以下内容:
[Desktop Entry]
Name=Electronic Wechat
Name[zh_CN]=微信电脑版
Name[zh_TW]=微信电脑版
Exec=/opt/electronic-wechat-linux-x64/electronic-wechat
Icon=/opt/icons_customer/wechat1.png
Terminal=false
X-MultipleArgs=false
Type=Application
Encoding=UTF-8
Categories=Application;Utility;Network;InstantMessaging;
StartupNotify=false
StartupWMClass=electronic-wechat
其中:
Name是应用名称, 也就是在 dash 栏搜索是需要输入的内容;Exec是可执行程序路径;Icon是应用图标, 当Type=Application时有效;StartupWMClass是图标分类依据, 这个字段值相同的图标会自动被分为一组.- 其他字段不多说, 自行查找资料吧.
后记
这篇文章本来是写在自己搭建的博客上的, 奈何懒得推广, 人气寥寥. 但是好的东西不该被埋没, 上面的工具值得被更多人知道, 所以把文章搬来了这里.
原文链接: Ubuntu 18.04 系统优化, 我会在那里持续更新.
参考文献
- apt-fast:飞一般的apt-get
- git log的简化及美化 —— asukasmallriver
- linux开关机啪啪响(pop noise)的解决方案—— Vic_Chen_is_here
- Ubuntu 18.04 LTS安装中文输入法,桌面美化等各种东西记录 —— JoshXXX
- 2018年wine QQ最完美解决方案(多Linux发行版通过测试并稳定运行) —— 小撸