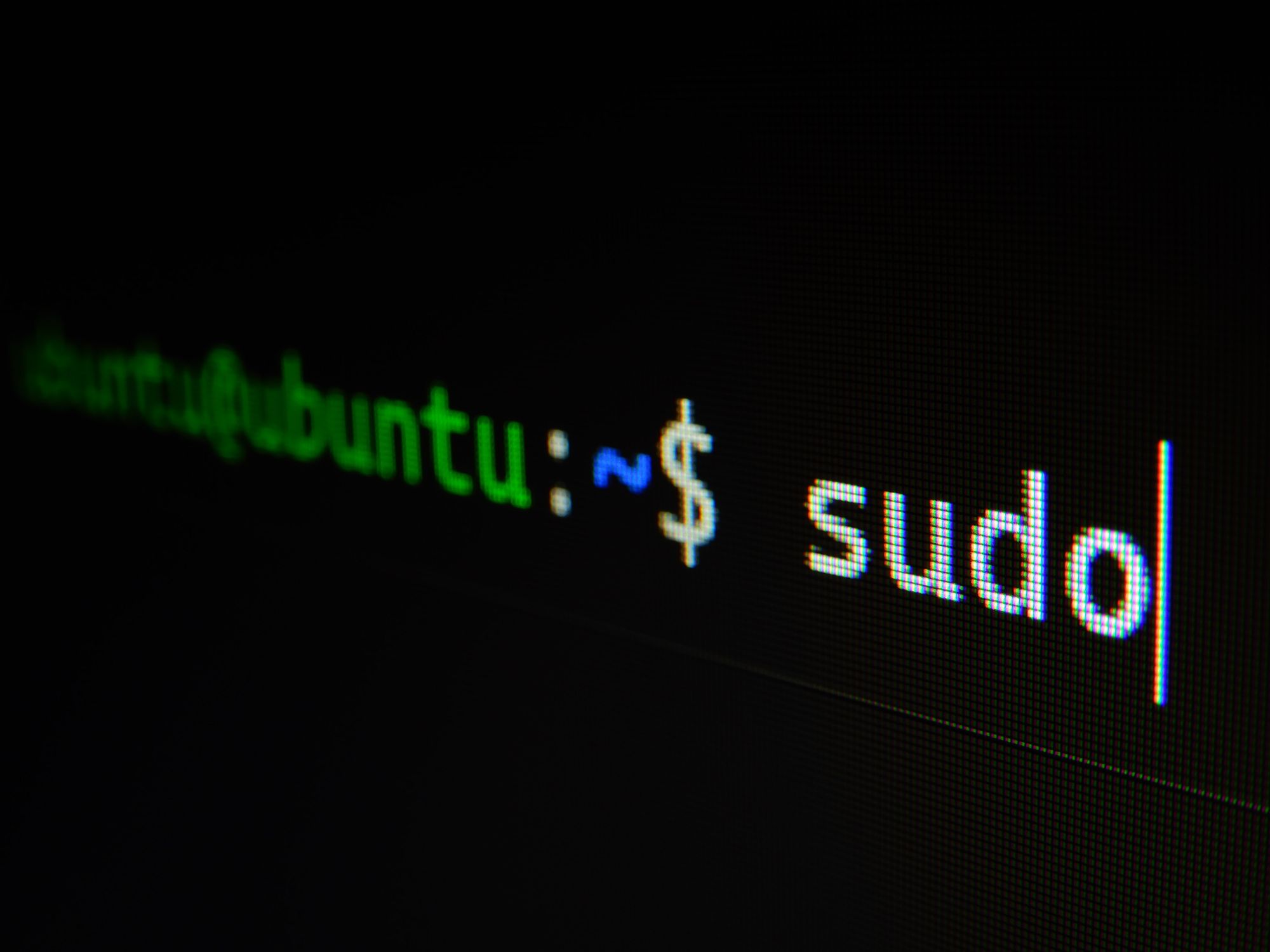MTR 是一款强大的网络诊断工具,网络管理员使用 MTR 可以诊断和隔离网络问题,并且为上游 ISP 提供有用的网络状态报告。
MTR 是传统 traceroute 命令的进化版,并且可以提供强大的数据样本,因为他集合了 traceroute 和 ping 这两个命令的精华。本文带您深入了解 MTR ,从数据如何生成,到如果正确理解报告样本并得出相应的结论。
关于网络诊断技术的基本理论请参考 network diagnostics .如果您怀疑您的 Linux 系统有其他问题,请参考system diagnostics 。最后,我们假定您已经掌握了 getting started guide (入门指南) 。
网络诊断相关的背景知识
网络诊断工具 例如 ping traceroute mtr 都使用的 “ICMP” 包来测试 Internet 两点之间的网络连接状况。当用户使用 ping 命令 ping 网络上的主机后, ICMP 包将会发送到目的主机,然后在目的主机返回响应。这样,就可以得知本机到目的主机 ICMP 包传输所使用的往返时间。
相对于其他命令仅仅收集传输路径或响应时间,MTR 工具会收集更多的信息,比如 连接状态,连接可用性,以及传输路径中主机的响应性。由于这些额外的信息,我们建议您尽可能完整的展现 Internet 两个主机之间的网络连接信息。接下来我们讲述如何安装 MTR 软件,以及如何看懂这款软件的输出结果。
安装 MTR
在 Debian 和 Ubuntu 系统中,使用如下命令更新系统,然后安装 MTR:
apt-get update apt-get upgrade apt-get install mtr-tiny
在 CentOS 和 Fedora 系统中,使用如下命令更新系统,并安装 MTR:
yum update yum install mtr
在 Arch Linux 系统中,按照如下命令更新系统并安装 MTR:
pacman -Sy pacman -S mtr
如果您的本机使用的是 Linux 系统,并且想用 MTR 测试网络状况,请按照如上教程安装。
如果您的本机使用的 Mac OS X 系统,可以使用 Homebre 或 MacPorts 来安装 MTR。使用 Homebrew 安装 MTR:
brew install mtr
使用 MacPorts 安装 MTR:
port install mtr
如果您的本机使用的是 Windows 系统,您可以使用 “WinMTR”。可以从这里下载:WinMTR .
因为 MTR 提供两个主机之间的网络路径图,您可以把它想象成一款定向工具。另外,因为地址位置或上游ISP路由器的原因,路径有时候可能会有很大的不同。所以我们建议您尽可能多的收集 MTR 的报告信息。
如果您遇到网络方面的问题, Linode 的技术支持经常建议您收集双向的 MTR 报告(从 Linode 出发和到 Linode 的往返路径)。这是因为有时候网络状况从一个方向不会出现错误,但是从另一个方向会出现丢包现象。当出现网络问题时候,双向 MTR 报告是十分有用的。
在本文中,运行 mtr 命令的主机称为 源主机,被查询的主机称为 目的主机。
在 Unix-based 系统中使用 MTR
当在Linux 或 Mac OS X 系统中安装 MTR 后,您可以使用如下命令来产生 MTR 报告:
mtr -rw [destination_host]
例如,我们需要测试到 example.com 的路由信息和网络连接质量,在源主机上运行如下命令:
mtr -rw example.com
如果我们遇到网络问题,需要联系 Linode 的技术支持,Linode 需要我们提供双向的 MTR 报告。第一份是从您的本机到 Linode VPS 的 MTR 报告,命令如下:
mtr -rw 87.65.43.21
使用您的Linode VPS 的IP地址替换 87.65.43.21 。
然后我们需要搜集从您的Linode VPS 返回到您的本机的 MTR 报告,命令如下:
mtr -rw 12.34.56.78
请使用您的本地公网IP地址替换 12.34.56.78 。如果您不确定您的本地公网IP地址,您可以使用相关的第三方服务,如果 WhatIsMyIP.com。(译者著:国内可以使用 ip.c、ip138.com 、ipip.net 等第三方服务)
注
我们使用 rw 参数是为了方便让 Linode 的技术支持看到更多的网络信息。
r 产生报告信息(–report 的缩写)
w 报告中带有 hostname 信息,Linode 技术支持可以看到每一跳的完整 hostname (–report-wide 的缩写)
在 Windows 系统下使用 MTR
首先,Windows 下的 MTR 有 GUI 的,运行 WinMTR,输入目的地址,然后选择开始即可,您就会看到输出内容。
另外,您还需要使用 Linux 版本的 MTR 来产生从 Linode 到您本地的返回线路网络状况。(因为目前 Linode 仅有Linux 的VPS,哈哈)
如何读懂 MTR 报告
因为 MTR 报告包括了丰富的信息,新手第一次阅读有点困难。下面是我本地到 google.com 的测试报告:
$ mtr --report google.com HOST: example Loss% Snt Last Avg Best Wrst StDev 1. inner-cake 0.0% 10 2.8 2.1 1.9 2.8 0.3 2. outer-cake 0.0% 10 3.2 2.6 2.4 3.2 0.3 3. 68.85.118.13 0.0% 10 9.8 12.2 8.7 18.2 3.0 4. po-20-ar01.absecon.nj.panjde 0.0% 10 10.2 10.4 8.9 14.2 1.6 5. be-30-crs01.audubon.nj.panjd 0.0% 10 10.8 12.2 10.1 16.6 1.7 6. pos-0-12-0-0-ar01.plainfield 0.0% 10 13.4 14.6 12.6 21.6 2.6 7. pos-0-6-0-0-cr01.newyork.ny. 0.0% 10 15.2 15.3 13.9 18.2 1.3 8. pos-0-4-0-0-pe01.111eighthav 0.0% 10 16.5 16.2 14.5 19.3 1.3 9. as15169-3.111eighthave.ny.ib 0.0% 10 16.0 17.1 14.2 27.7 3.9 10. 72.14.238.232 0.0% 10 19.1 22.0 13.9 43.3 11.1 11. 209.85.241.148 0.0% 10 15.1 16.2 14.8 20.2 1.6 12. lga15s02-in-f104.1e100.net 0.0% 10 15.6 16.9 15.2 20.6 1.7
使用 mtr –report google.com 命令来输出这篇报告。使用 report 选项可以给 google.com 主机发送10个 ICMP 包,然后输出报告。如果我们不使用 –report 参数, mtr 会不断的动态运行。在动态模式下, mtr 的输出结果表述每个主机的往返时间。大多数情况下,使用 –report 参数就可以提供足够的数据了。
在命令下面,就是 MTR 产生的输出报告 。在通常情况下, MTR需要几秒钟的时间来输出报告,但是偶尔可能需要更长的时间。MTR 报告是由一系列跳数组成的(在上述例子中是12跳)。“跳”意味着节点,或路由器,数据包通过它们才能到达目的主机。在上面例子中,数据包经过本地网络的“内层”和“外层”,然后到达 “68.85.118.13”,然后再到一系列的域名主机。主机的域名是通过反向 DNS 查找确定的。如果您想忽略 rDNS 查找,您可以使用 –no-dns 参数,使用 –no-dns 参数后,报告结果如下:
% mtr --no-dns --report google.com HOST: deleuze Loss% Snt Last Avg Best Wrst StDev 1. 192.168.1.1 0.0% 10 2.2 2.2 2.0 2.7 0.2 2. 68.85.118.13 0.0% 10 8.6 11.0 8.4 17.8 3.0 3. 68.86.210.126 0.0% 10 9.1 12.1 8.5 24.3 5.2 4. 68.86.208.22 0.0% 10 12.2 15.1 11.7 23.4 4.4 5. 68.85.192.86 0.0% 10 17.2 14.8 13.2 17.2 1.3 6. 68.86.90.25 0.0% 10 14.2 16.4 14.2 20.3 1.9 7. 68.86.86.194 0.0% 10 17.6 16.8 15.5 18.1 0.9 8. 75.149.230.194 0.0% 10 15.0 20.1 15.0 33.8 5.6 9. 72.14.238.232 0.0% 10 15.6 18.7 14.1 32.8 5.9 10. 209.85.241.148 0.0% 10 16.3 16.9 14.7 21.2 2.2 11. 66.249.91.104 0.0% 10 22.2 18.6 14.2 36.0 6.5
当我们研究 MTR 报告时候,最好找出每一跳的任何问题。除了可以查看两个服务器之间的路径之外,MTR 在它的七列数据中提供了很多有价值的数据统计报告。 Loss% 列展示了数据包在每一跳的丢失率。 Snt 列记录的多少个数据包被送出。 使用 –report 参数默认会送出10个数据包。如果使用 –report-cycles=[number-of-packets] 选项,MTR 就会按照 [number-of-packets] 指定的数量发出 ICMP 数据包。
Last, Avg, Best 和 Wrst 列都标识数据包往返的时间,使用的是毫秒( ms )单位表示。 Last 表示最后一个数据包所用的时间, Avg 表示评价时间, Best 和 Wrst 表示最小和最大时间。在大多数情况下,平均时间( Avg)列需要我们特别注意。
最后一列 StDev 提供了数据包在每个主机的标准偏差。如果标准偏差越高,说明数据包在这个节点的延时越不相同。标准偏差会让您了解到平均延时是否是真的延时时间的中心点,或者测量数据受到某些问题的干扰。
例如,如果标准偏差很大,说明数据包的延迟是不确定的。一些数据包延迟很小(例如:25ms),另一些数据包延迟很大(例如:350ms)。当10个数据包全部发出后,得到的平均延迟可能是正常的,但是平均延迟是不能很好的反应实际情况的。如果标准偏差很高,使用最好和最坏的延迟来确定平均延迟是一个较好的方案。
在大多数情况下,您可以把 MTR 的输出分成三大块。根据配置,第二或第三跳一般都是您的本地 ISP,倒数第二或第三跳一般为您目的主机的ISP。中间的节点是数据包经过的路由器。
例如,我们在本地电脑运行 MTR,目的地是您的 Linode VPS,一般前三跳属于您的本地 ISP,后三跳属于 Linode 数据中心这边的。中间的条数是属于中间节点的。当您在本地运行 MTR,如果您在前几跳发现异常,请联系您本地的 ISP 服务提供商。相反,如果您在接近目的地的几跳发现问题,请联系您目的地的服务器提供商(例如:Linode)。如果您的问题出现在中间几跳,很不幸,两边的服务提供商的能力有限,可能不能完全为您解决问题喽。
分析 MTR 报告
核查数据包的丢失
当分析 MTR 的输出时,您需要注意两点: loss 和 latency。首先,让我们讨论一下 loss。如果您在任何一跳上看到 loss 的百分比,这就说明这一跳上可能有问题了。当然,很多服务提供商人为限制 ICMP 发送的速率,这也会导致此问题。那么如何才能指定是人为的限制 ICMP 传输 还是确定有丢包的现象?我们需要查看下一跳。如果下一跳没有丢包现象,说明上一条是人为限制的。如下示例:
root@meiriyitie.com:~# mtr –report www.google.com
HOST: example Loss% Snt Last Avg Best Wrst StDev
1. 63.247.74.43 0.0% 10 0.3 0.6 0.3 1.2 0.3
2. 63.247.64.157 50.0% 10 0.4 1.0 0.4 6.1 1.8
3. 209.51.130.213 0.0% 10 0.8 2.7 0.8 19.0 5.7
4. aix.pr1.atl.google.com 0.0% 10 6.7 6.8 6.7 6.9 0.1
5. 72.14.233.56 0.0% 10 7.2 8.3 7.1 16.4 2.9
6. 209.85.254.247 0.0% 10 39.1 39.4 39.1 39.7 0.2
7. 64.233.174.46 0.0% 10 39.6 40.4 39.4 46.9 2.3
8. gw-in-f147.1e100.net 0.0% 10 39.6 40.5 39.5 46.7 2.2
在此例中,第二跳发生了丢包现象,但是接下来几条都没任何丢包现象,说明第二跳的丢包是人为限制的。如果在接下来的几条中都有丢包,那就可能是第二跳有问题了。请记住,ICMP 包的速率限制和丢失可能会同时发生。如果发生包的丢失情况,我们要用最低百分比来衡量时间情况。为什么这么说呢?请看如下示例:
root@meiriyitie.com:~# mtr –report www.google.com
HOST: localhost Loss% Snt Last Avg Best Wrst StDev
1. 63.247.74.43 0.0% 10 0.3 0.6 0.3 1.2 0.3
2. 63.247.64.157 0.0% 10 0.4 1.0 0.4 6.1 1.8
3. 209.51.130.213 60.0% 10 0.8 2.7 0.8 19.0 5.7
4. aix.pr1.atl.google.com 60.0% 10 6.7 6.8 6.7 6.9 0.1
5. 72.14.233.56 50.0% 10 7.2 8.3 7.1 16.4 2.9
6. 209.85.254.247 40.0% 10 39.1 39.4 39.1 39.7 0.2
7. 64.233.174.46 40.0% 10 39.6 40.4 39.4 46.9 2.3
8. gw-in-f147.1e100.net 40.0% 10 39.6 40.5 39.5 46.7 2.2
在这个例子中,您可以看打 第3跳和第4跳都有 60% 的丢包率,从接下来的几跳都有丢包现象,所以不像是人为限制 ICMP 速率的原因。但是最后几跳都是40%的丢包率,我们可以猜测到60%的丢包率除了网络糟糕的原因之前还有人为限制 ICMP。所以,当我们看到不同的丢包率时,通常要以最后几跳为准。
还有很多时候问题是在数据包返回途中发生的。数据包可以成功的到达目的主机,但是返回过程中遇到“困难”了。所以,当问题发生后,我们通常需要收集反方向的 MTR 报告。
此外,互联网设施的维护或短暂的网络拥挤可能会带来短暂的丢包率,当出现短暂的10%丢包率时候,不必担心,应用层的程序会弥补这点损失。
读懂网络延迟
除了可以通过 MTR 报告看到丢包率,我们还可以看到本地到目的主机之间的延时。因为不同的物理位置,延迟通常随着跳数的增加而增加。所以,延迟通常取决于节点之间的物理距离和线路质量。
例如,在同样的传输距离下,dial-up连接比cable modem连接有更大的延迟。如下示例中显示 MTR 报告:
root@meiriyitie.com:~# mtr –report www.google.com
HOST: localhost Loss% Snt Last Avg Best Wrst StDev
1. 63.247.74.43 0.0% 10 0.3 0.6 0.3 1.2 0.3
2. 63.247.64.157 0.0% 10 0.4 1.0 0.4 6.1 1.8
3. 209.51.130.213 0.0% 10 0.8 2.7 0.8 19.0 5.7
4. aix.pr1.atl.google.com 0.0% 10 388.0 360.4 342.1 396.7 0.2
5. 72.14.233.56 0.0% 10 390.6 360.4 342.1 396.7 0.2
6. 209.85.254.247 0.0% 10 391.6 360.4 342.1 396.7 0.4
7. 64.233.174.46 0.0% 10 391.8 360.4 342.1 396.7 2.1
8. gw-in-f147.1e100.net 0.0% 10 392.0 360.4 342.1 396.7 1.2
在这份报告中,从第三跳到第四跳的延迟猛增,直接导致了后面的延迟也很大。这可能是因为第四跳的路由器配置不当,或者线路很拥堵的原因。
然而,高延迟并不一定意味着当前路由器有问题。这份报告虽然看到第四跳有点问题,但是数据仍然可以正常达到目的主机并且返回给主机。延迟很大的原因也有可能是在返回过程中引发的。我这份报告我们看不到返回的路径,返回的路径可能是完全不同的线路,所以我们一般要进行双向测试了。
ICMP 速率限制也可能会增加延迟,如下:
root@meiriyitie.com:~# mtr --report www.google.com HOST: localhost Loss% Snt Last Avg Best Wrst StDev 1. 63.247.74.43 0.0% 10 0.3 0.6 0.3 1.2 0.3 2. 63.247.64.157 0.0% 10 0.4 1.0 0.4 6.1 1.8 3. 209.51.130.213 0.0% 10 0.8 2.7 0.8 19.0 5.7 4. aix.pr1.atl.google.com 0.0% 10 6.7 6.8 6.7 6.9 0.1 5. 72.14.233.56 0.0% 10 254.2 250.3 230.1 263.4 2.9 6. 209.85.254.247 0.0% 10 39.1 39.4 39.1 39.7 0.2 7. 64.233.174.46 0.0% 10 39.6 40.4 39.4 46.9 2.3 8. gw-in-f147.1e100.net 0.0% 10 39.6 40.5 39.5 46.7 2.2
乍一看,第4跳和第5跳直接的延迟很大。但是第5跳之后,延迟又恢复正常了。最后的延迟差不多为 40ms。像这种情况,是不影响实际情况的。因为可能仅仅是第5跳设备限制了 ICMP 传输速率的原因。所以我们一般要用最后一跳的实际延迟为准。
常见的 MTR 报告类型
很多网络问题十分麻烦,并且需要上级网络提供商来帮助。然而,这里有很多常见的 MTR 报告所描述的网络问题。如果您正在经历一些网络问题,并且想诊断出原因,可以参考如下示例:
目的主机网络配置不当
在下面这个例子中,数据包在目的地出现了 100% 的丢包。乍一看是数据包没有到达,其实未必,很有可能是路由器或主机配置不当。
root@meiriyitie.com:~# mtr --report www.google.com HOST: localhost Loss% Snt Last Avg Best Wrst StDev 1. 63.247.74.43 0.0% 10 0.3 0.6 0.3 1.2 0.3 2. 63.247.64.157 0.0% 10 0.4 1.0 0.4 6.1 1.8 3. 209.51.130.213 0.0% 10 0.8 2.7 0.8 19.0 5.7 4. aix.pr1.atl.google.com 0.0% 10 6.7 6.8 6.7 6.9 0.1 5. 72.14.233.56 0.0% 10 7.2 8.3 7.1 16.4 2.9 6. 209.85.254.247 0.0% 10 39.1 39.4 39.1 39.7 0.2 7. 64.233.174.46 0.0% 10 39.6 40.4 39.4 46.9 2.3 8. gw-in-f147.1e100.net 100.0 10 0.0 0.0 0.0 0.0 0.0
MTR 报告数据包没有到达目的主机是因为目的主机没有发送任何应答。这可能是目的主机防火墙的原因,例如: iptables 配置丢掉 ICMP 包所致。
家庭或办公室路由器的原因
有时候家庭路由器的原因导致 MTR 报告看起来有点误导。
% mtr --no-dns --report google.com HOST: deleuze Loss% Snt Last Avg Best Wrst StDev 1. 192.168.1.1 0.0% 10 2.2 2.2 2.0 2.7 0.2 2. ??? 100.0 10 8.6 11.0 8.4 17.8 3.0 3. 68.86.210.126 0.0% 10 9.1 12.1 8.5 24.3 5.2 4. 68.86.208.22 0.0% 10 12.2 15.1 11.7 23.4 4.4 5. 68.85.192.86 0.0% 10 17.2 14.8 13.2 17.2 1.3 6. 68.86.90.25 0.0% 10 14.2 16.4 14.2 20.3 1.9 7. 68.86.86.194 0.0% 10 17.6 16.8 15.5 18.1 0.9 8. 75.149.230.194 0.0% 10 15.0 20.1 15.0 33.8 5.6 9. 72.14.238.232 0.0% 10 15.6 18.7 14.1 32.8 5.9 10. 209.85.241.148 0.0% 10 16.3 16.9 14.7 21.2 2.2 11. 66.249.91.104 0.0% 10 22.2 18.6 14.2 36.0 6.5
不要为 100% 的丢包率所吓到,这并不表明这里有问题。你可以看打在接下来几跳是没有任何丢包的。
运营商的路由器没有正确配置
有时候您的运营商的路由器配置原因,导致 ICMP 包永远不能到达目的地,例如:
root@meiriyitie.com:~# mtr --report www.google.com HOST: localhost Loss% Snt Last Avg Best Wrst StDev 1. 63.247.74.43 0.0% 10 0.3 0.6 0.3 1.2 0.3 2. 63.247.64.157 0.0% 10 0.4 1.0 0.4 6.1 1.8 3. 209.51.130.213 0.0% 10 0.8 2.7 0.8 19.0 5.7 4. aix.pr1.atl.google.com 0.0% 10 6.7 6.8 6.7 6.9 0.1 5. ??? 0.0% 10 0.0 0.0 0.0 0.0 0.0 6. ??? 0.0% 10 0.0 0.0 0.0 0.0 0.0 7. ??? 0.0% 10 0.0 0.0 0.0 0.0 0.0 8. ??? 0.0% 10 0.0 0.0 0.0 0.0 0.0 9. ??? 0.0% 10 0.0 0.0 0.0 0.0 0.0 10. ??? 0.0% 10 0.0 0.0 0.0 0.0 0.0
当没有额外的路由信息时,将会显示问号(???),下面例子也一样:
root@meiriyitie.com:~# mtr --report www.google.com HOST: localhost Loss% Snt Last Avg Best Wrst StDev 1. 63.247.74.43 0.0% 10 0.3 0.6 0.3 1.2 0.3 2. 63.247.64.157 0.0% 10 0.4 1.0 0.4 6.1 1.8 3. 209.51.130.213 0.0% 10 0.8 2.7 0.8 19.0 5.7 4. aix.pr1.atl.google.com 0.0% 10 6.7 6.8 6.7 6.9 0.1 5. 172.16.29.45 0.0% 10 0.0 0.0 0.0 0.0 0.0 6. ??? 0.0% 10 0.0 0.0 0.0 0.0 0.0 7. ??? 0.0% 10 0.0 0.0 0.0 0.0 0.0 8. ??? 0.0% 10 0.0 0.0 0.0 0.0 0.0 9. ??? 0.0% 10 0.0 0.0 0.0 0.0 0.0 10. ??? 0.0% 10 0.0 0.0 0.0 0.0 0.0
有时候,一个错误配置的路由器,将会在一个环路中不断发送数据包,如下:
root@meiriyitie.com:~# mtr --report www.google.com HOST: localhost Loss% Snt Last Avg Best Wrst StDev 1. 63.247.74.43 0.0% 10 0.3 0.6 0.3 1.2 0.3 2. 63.247.64.157 0.0% 10 0.4 1.0 0.4 6.1 1.8 3. 209.51.130.213 0.0% 10 0.8 2.7 0.8 19.0 5.7 4. aix.pr1.atl.google.com 0.0% 10 6.7 6.8 6.7 6.9 0.1 5. 12.34.56.79 0.0% 10 0.0 0.0 0.0 0.0 0.0 6. 12.34.56.78 0.0% 10 0.0 0.0 0.0 0.0 0.0 7. 12.34.56.79 0.0% 10 0.0 0.0 0.0 0.0 0.0 8. 12.34.56.78 0.0% 10 0.0 0.0 0.0 0.0 0.0 9. 12.34.56.79 0.0% 10 0.0 0.0 0.0 0.0 0.0 10. 12.34.56.78 0.0% 10 0.0 0.0 0.0 0.0 0.0 11. 12.34.56.79 0.0% 10 0.0 0.0 0.0 0.0 0.0 12. ??? 0.0% 10 0.0 0.0 0.0 0.0 0.0 13. ??? 0.0% 10 0.0 0.0 0.0 0.0 0.0 14. ??? 0.0% 10 0.0 0.0 0.0 0.0 0.0
通过报告可以看打第4跳的路由器没有正确配置。如果这种状况发生了,您可以连接当地的网络管理员或ISP解决问题。
ICMP 速率限制
ICMP 速率限制可引起数据包的丢失。如果数据包在这一跳有丢失,但是下面几条都正常,我们可以判断是 ICMP 速率限制的原因。如下:
root@meiriyitie.com:~# mtr --report www.google.com HOST: localhost Loss% Snt Last Avg Best Wrst StDev 1. 63.247.74.43 0.0% 10 0.3 0.6 0.3 1.2 0.3 2. 63.247.64.157 0.0% 10 0.4 1.0 0.4 6.1 1.8 3. 209.51.130.213 0.0% 10 0.8 2.7 0.8 19.0 5.7 4. aix.pr1.atl.google.com 0.0% 10 6.7 6.8 6.7 6.9 0.1 5. 72.14.233.56 60.0% 10 27.2 25.3 23.1 26.4 2.9 6. 209.85.254.247 0.0% 10 39.1 39.4 39.1 39.7 0.2 7. 64.233.174.46 0.0% 10 39.6 40.4 39.4 46.9 2.3 8. gw-in-f147.1e100.net 0.0% 10 39.6 40.5 39.5 46.7 2.2
这种状况是没关系的。ICMP 速率限制是一种常见的手段,这样可以减少网络数据的负载,让更重要的流量先通过。
超时
在很多种情况下会发生超时现象。例如:很多路由器可能会直接丢弃 ICMP 包,这时就会导致超时(???)。
另外,也有可能在数据返回的路上出现了问题。
root@meiriyitie.com:~# mtr --report www.google.com HOST: localhost Loss% Snt Last Avg Best Wrst StDev 1. 63.247.74.43 0.0% 10 0.3 0.6 0.3 1.2 0.3 2. 63.247.64.157 0.0% 10 0.4 1.0 0.4 6.1 1.8 3. 209.51.130.213 0.0% 10 0.8 2.7 0.8 19.0 5.7 4. aix.pr1.atl.google.com 0.0% 10 6.7 6.8 6.7 6.9 0.1 5. ??? 0.0% 10 7.2 8.3 7.1 16.4 2.9 6. ??? 0.0% 10 39.1 39.4 39.1 39.7 0.2 7. 64.233.174.46 0.0% 10 39.6 40.4 39.4 46.9 2.3 8. gw-in-f147.1e100.net 0.0% 10 39.6 40.5 39.5 46.7 2.2
超时不一定是数据包被丢失。如上例,数据包还是安全的到达目的地并且返回。中间节点的超时可能是路由器配置丢弃 ICMP 包,或者 QoS 设置引起的原因,这个是没关系的。
根据您的 MTR 报告解决路由和网络问题
MTR 报告显示的路由问题大都是暂时性的。很多问题在24小时内都被解决了。大多数情况下,如果您发现了路由问题,ISP 提供商已经监视到并且正在解决中了。当您经历网络问题后,可以选择提醒您的 ISP 提供商。当联系您的提供商时,需要发送一下 MTR 报告和相关的数据。没有有用的数据,提供商是没有办法去解决问题的。
然而大多数情况下,路由问题是比较少见的。比较常见的是因为物理距离太长,或者上网高峰,导致网络变的很慢。尤其是跨越大西洋和太平洋的时候,网络有时候会变的很慢。这种情况下,建议您选择 VPS 的物理距离尽量接近您的目标客户。
如果您遇到网络连接问题,并且不能解读 MTR 报告,您可以打开一个支持工单提交问题,Linode 工作人员会帮您分析报告。
更多信息:
您可以参考如下连接了解更多与 MTR 有关的知识。
Understanding the Traceroute Command – Cisco Systems
Wikipedia article on traceroute
译者注:这篇文章实在是太长了,敲的我手都麻了。